
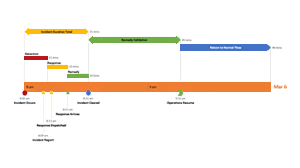
The Timeline view is a simple, visual way to create dependencies between tasks and milestones. Add and manage dependencies in the Timeline View.Once you’ve enabled dependencies, there are two ways you can add and manage dependency links in Office Timeline Pro+: you can either use drag & drop in the Timeline view, or enter and edit predecessors in the Data view. If you’d like to have dependencies enabled by default on any new timeline you create, you can do so from Office Timeline’s Settings window: Note: Both of the options above will enable dependencies on your current timeline only. This will automatically enable dependencies on your timeline and add a Predecessors column in the Data view. From your current timeline, open the Edit Data window and switch on the Predecessors toggle from the Add column menu above your data table. From your timeline slide, open the Edit Timeline view and switch on the Dependencies toggle from the dropdown menu you’ll see on the top-right of the window.ĭata view. For definitions of the dependency & scheduling terms used throughout this guide, scroll towards the end or click here to jump to the glossary.īefore you can dependencies to your timeline slide, you must first enable the functionality either from the Timeline view or the Data view. Read the full guide or use the links above to jump straight to the chapter you’re interested in.
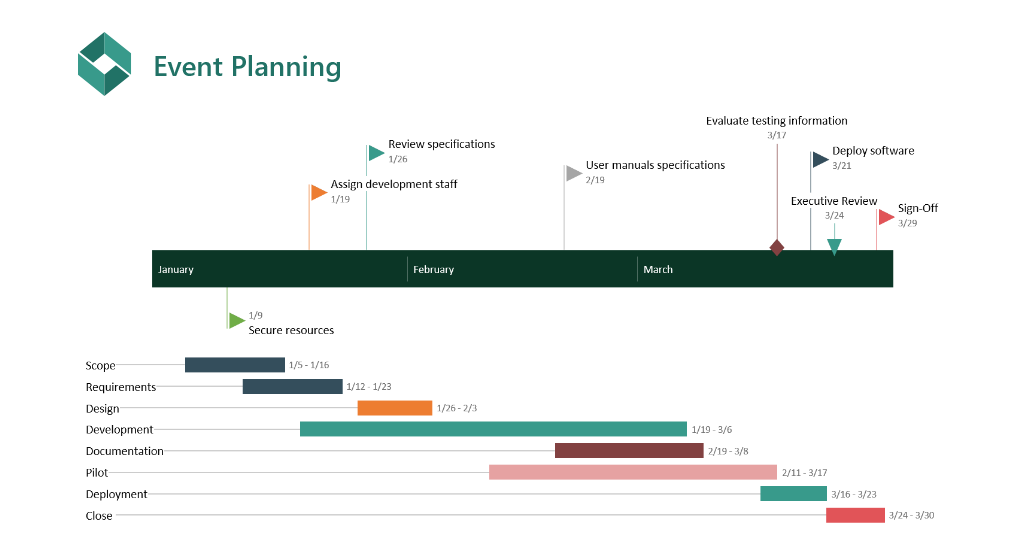
This guide will teach you the basics of using dependencies in Office Timeline Pro+. With this powerful functionality, you’ll be able to easily show how tasks and milestones are connected to each other, shift dates easily when plans change, and even automatically calculate the critical path. Office Timeline Pro+ Edition allows you to add dependencies to your timeline for more effective scheduling, tracking, and reporting.


 0 kommentar(er)
0 kommentar(er)
